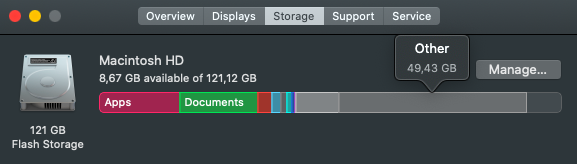この記事では,Mac をクリーンインストールする際に,参考にした事やその経験についてまとめました.
具体的には以下のような事柄について説明します.
まえがき
2017 年に買った MacBook Air (126 GB) を使っていますが,容量が足りず最新 OS にアップデートできなくなっていました.
Mac の Strage を見てみると空き容量がわずか 7 GB ...
特に,Storage の Other (その他) が 50 GB も占めていました.
MacBook Air を購入してから気づけば 3 年.
不要なアプリやドキュメント,インストールしたけど使ってないライブラリなどが溜まった結果がこの状態です...
思い切ってメンテナンスのためクリーンインストールしてみました.
その結果がこちらです!
空き容量は,約 9 GB から約 78 GB まで増え,Other は約 49 GB から 19 GB まで減りました.
ここではその手順についてまとめます.
バックアップを作成する
重要なファイル等を外付けHDDに避難しました.
このとき,いわゆる dotfile (.xxx 形式) の基本設定ファイルのバックアップを特に忘れずにやってください.
私がバックアップをとった重要なファイルは以下です.
Terminal 関係
- MyTerminal.term : Terminal の設定が書かれている
- .zshrc : Terminal の設定が書かれている
MyTerminal.term
Terminal をみやすくするため,私は微妙に色と文字の大きさをカスタマイズしています.
 Terminal の外見.
Terminal の外見.Terminal の設定をバックアップするには,Terminal を開き,画面左上の Terminal を選択し,さらに Preferences を 選択します.
その後,下図の Export を選択し,ファイルを保存します.
( Terminal > Preferences > Export )
 Terminal の設定ファイルの保存方法.
Terminal の設定ファイルの保存方法.クリーンインストール後は逆に Import して,Default 設定すれば再現可能です.
.zshrc
Terminal の環境変数や Path 等が書かれている重要なファイルです.
ホームディレクトリにあるはずです (Finder で見えない場合は,shift+command+. で見えるようになるはず).
忘れずにバックアップしておきましょう.
Vim は At Coder のようなちょっとしたプログラムを書く時によく使っています.
私の Vim の設定はそんなに凝っていませんが,以下のようにバックアップを取っておきます.
(私の場合は .vim フォルダを作って中にテンプレートや swapfile などを保存していました.)
- .vimrc : vim の設定が書かれている
- .vim/* : 私が勝手に作ったフォルダで,中にテンプレートなどが保存されている
上記のファイルはホームディレクトリにあるはずです (Finder で見つからない時は,shift+command+.).
Homebrew 関係
Brew bundle dump コマンドで homebrew を使ってインストールしたライブラリ等をBrewfile に書き出してくれます.
この Brewfile を使ってクリーンインストール後の mac で homebrew をインストールした後,brew bundle コマンドを打つだけで,全て自動的にインストールしてくれます.
参考までに自分の Brewfile を晒します.
cask_args appdir: '/Applications'
tap "homebrew/bundle"
tap "homebrew/cask"
tap "homebrew/core"
# essential
brew 'git'
#brew 'mackup'
brew 'mas'
brew "zsh"
brew "zsh-completions"
brew "vim"
cask "emacs"
# develop
brew "gcc"
brew "gnuplot"
brew "python3"
# useful
cask 'cyberduck'
cask 'docker'
cask 'github'
cask 'google-chrome'
cask 'visual-studio-code'
cask "slack"
cask 'dropbox'
cask 'google-backup-and-sync'
cask "discord"
cask "toggl"
# app
mas 'LINE', id: 539883307
mas 'ToyViewer', id: 414298354
mas 'CotEditor', id: 1024640650
mas 'Keynote', id: 409183694
mas 'iMovie', id: 408981434
mas 'Pages', id: 409201541
mas 'GarageBand', id: 682658836
mas 'Numbers', id: 409203825
Brewfile の読み方は,以下.
・冒頭にcask_args appdir: "/Applications"と書いて、GoogleChromeなどインストーラーを使っていれる系のアプリの保存場所を指定します。
・gitなどコマンドラインで使う系のツールはbrew '<ツール名>'と書きます.
・GoogleChromeなどインストーラーを使う系のアプリはcask '<アプリ名>'と書きます。
・ツール名はbrew search <hogehoge>で検索
Brewfileを使う
・LINEなどAppStore経由でインストールするアプリはmas '<アプリ名'>, id: と書きます。
・アプリ名とIDはmas search <アプリ名>
・AppStore経由のアプリをインストールするにはbrew 'mas'を記述する必要がある。
Brewfileを使う
Setting Sync をインストールしておきましょう.
自分の GitHub アカウントと紐づけて設定をしておけば,またその環境を再現する事が可能です.
参考:【最新版】VSCodeの設定を共有しよう【Settings Sync】
その他
Cyberduck のお気に入りの接続先をバックアップしておきます.
/Users/username/Library/Group Containers/xxx.duck/Library/Application Support/duck/BookMarks/の中身を全てコピー
xxx は環境によって変わります.
参考:Cyberduckのブックマーク(接続先)をバックアップして復元する
その他の必要かもしれないファイルは,フォルダ名「日付_backup」を作って,その中に大雑把にまとめて外付けHDD に避難しました.
また,バックアップを取った後,クリーンインストールをする前に,最新のOSでなければ,最新のものにしておきましょう.
Find Mymac 等の設定も切っておきましょう.
参考:Macを初期化する方法ーーmacOSをクリーンインストールする手順
シャットダウン後,Command shift + R で起動
Disk utility を選択し,フォーマットします.
参考:[完全版]macOS Catalinaをクリーンインストールする方法
!!!!!(後戻りできません,やり残したことはないか注意してフォーマットはくれぐれも慎重に!)!!!!!
フォーマットしたら,Disk Utility を終了し,最新のOSの再インストールを選択する.
あとは,画面の指示に従ってセットアップする.
Desktop が立ち上がったら
Hombrew の設定
Terminal に以下のコマンドを打ち,Homebrew をインストール.
/bin/bash -c "$(curl -fsSL https://raw.githubusercontent.com/Homebrew/install/master/install.sh)"
念のため,公式ページのものをコピぺするように
参考:Homebrew
Terminal の設定
Homebrew のインストールは時間がかかるので,待っている間に
Terminal の設定を済ませておきましょう.
Terminal > Preferences > Import
そして,Import したものを Default 設定にします.
Brewfile の利用
Brewfile があるディレクトリで
Brew bundle
自動的に必要な Application 等がインストールされていきます.
Dotfiles の配置
ホームディレクトリに
.vimrc
.zshrc
等を置いておきましょう.
もし既にある場合は中身を見比べて,置き換えても問題が起こらないかどうか確認しましょう.
問題が起こりそうであれば,必要な部分だけをコピぺしましょう.
ssh 接続設定
Git clone で開発環境を整える.
参考: GitHubでssh接続する手順~公開鍵・秘密鍵の生成から~
以下のシェルスクリプトを実行すると,必要なライブラリがインストールされます.
sh pip-setup.sh
注)fortran-language-server は VScode で fortran を書く人以外は要らないと思います.完全に自分用です.
#!/bin/sh
# python
pip3 install numpy
pip3 install scipy
pip3 install matplotlib
pip3 install pandas
pip3 install jupyter
# vscode
# pip3 install fortran-language-server
# error
chmod 755 /usr/local/share/zsh/site-functions
chmod 755 /usr/local/share/zsh
その他
Vscode で setting sync
Cyberduck のお気に入り設定
/Users/username/Library/Group Containers/xxx.duck/Library/Application Support/duck/BookMarks/にコピーしたものを再配置
xxx は環境によって変わる
そんなのない → Command + シフト +. で隠しファイルを表示.
外付けHDD から重要なデータを移行
容量に余裕ができて,アップデートも余裕に行えるようになりました.
また,以前は容量不足を理由にインストールを控えていた GarageBand や iMovie といったアプリケーションもインストールできて幸せです.
さらに,心なしか MacBook Air の動作が早くなったような気がします...(気のせいかも笑)
定期的なメンテナンスを習慣化したいですね.
まとまった時間がある人はぜひ挑戦してみてください!